Nota: Esta entrada es la segunda parte de la entrada Servidor de desarrollo en una Raspberry Pi (Parte 1) en la cual explique el modo de cargar la imagen de Raspbian en una microSD. En esta entrada hablare de la configuración primaria de Raspbian.
Una vez puesta la microSD en la Raspberry Pi debemos conectar, al menos la primera vez el teclado y mouse en los puertos USB, una pantalla al puerto HDMI, el cable ethernet y por último la corriente eléctrica al puerto microUSB.
Al iniciar el Raspbian habrá que iniciar la configuración inicial, abriendo la terminal y tecleando:
sudo raspi-config
Esto nos abrirá una ventana de color azul con un menú con distintas opciones:
Al copiar la imagen en nuestra memoria esta ocupa un tamaño limitado, la primera opción Expand Filesystem nos permite utilizar el espacio completo disponible en la tarjeta microSD.
Change User Password por default en Raspbian se incluyen 2 usuarios root y pi. Esta opción del menú permite modificar la contraseña del usuario pi, la cual por default es raspberry.
Boot Options nos permite elegir el modo en el cual iniciara Raspbian:
- Console - Inicio en modo texto solicitando usuario y contraseña
- Console Autologin - Inicio en modo texto loggeado con el usuario pi
- Desktop - Modo gráfico
- Desktop Autologin - Inicio en modo gráfico loggeado con el usuario pi
Wait for Network at boot esta opción nos permite indicar si queremos dar prioridad al uso de la red al inicio.
Internationalisation Options dentro de esta opción podremos configurar las opciones regionales, el idioma y la distribución del teclado.
Enable Camera esta opción habilita el puerto físico para el modulo externo de la cámara para la Raspberry Pi
Add to Rastrack permite que nuestra
Raspberry sea rastreada por el sitio web
Rastrack. Este sitio es una herramienta que ubica geograficamente a las
Raspberry Pi a las que les han habilitado esta opción. No tiene ningún otro uso, más que ese. Si deseas que tu
Raspberry Pi aparezca en el mapa deberas nombrarla y registrar un correo electronico.
Overclock Esta opción permite aumentar la velocidad del procesador. Antes de jugar con los parámetros hay que tener en cuenta que el elevar la velocidad de procesamiento significara un mayor calentamiento en el procesador, un mayor consumo eléctrico y un mayor desgaste físico, es decir se acortara la vida útil de la Raspberry. Si aun así se quiere probar les recomiendo usar disipadores de calor en los chips de la placa e incluso usar algún ventilador. Y usar el comando:
/opt/vc/bin/vcgencmd measure_temp
Para monitorear la temperatura de la placa... que debe andar entre los 40º C y 50º C.
Advanced Options presenta un submenu con diferentes opciones que podremos configurar, entre las que destacan el poder nombrar a nuestra Raspberry dentro de la red local, habilitar o deshabilitar el uso de SSH, elegir si queremos que el audio salga por el jack 3.5mm o por el HDMI, seleccionar la cantidad de memoria compartida entre la CPU y la unidad de gráficos (GPU), forzar la actualización, entre otras.
About raspi-config por ultimo nos muestra una breve descripción de la herramienta.
Una vez terminada la configuración inicial yo recomiendo, desconectar teclado, mouse y display y conectarnos via ssh para esto requerimos conocer la IP de la raspberry para lo que utilizamos el comando
ifconfig
Para conectarnos desde MacOSX y GNU Linux bastara con abrir la consola y teclear:
ssh usuario@dominio
En el caso de la Rasp usaremos el usuario root default "pi" y el dominio en este caso, será nuestra ip (más adelante explicare como configurar un dominio):
ssh pi@192.168.1.5
Si requerimos conectarnos desde windows tendremos que usar algún programa, yo recomiendo
Putty Manager.
Nota: A pesar de configurar con el asistente y en el modo visual los parámetros de idioma tuve algunos problemas con perl ya que no se configuraban correctamente. Luego que consultar varios sitios me entere que dicho error era provocado por el ssh al conectarme, para resolverlo edite el archivo /etc/ssh/ssh_config (En MacOS) y comenté (colocando un # al inicio) la linea:
# SendEnv LANG LC_*
En la siguiente entrada explicaré como activar todos los servicios restantes en nuestro servidor.
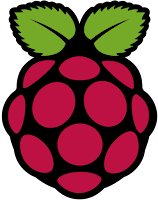

No hay comentarios:
Publicar un comentario